Cara Perbaiki Flashdisk Yang Tidak Terbaca di Windows 10
Saat flashdisk tak terbaca, pekerjaan pasti menjadi terhambat Bukan? Lalu bagaimana cara memperbaiki flashdisk yang tidak terbaca ini?
Tips gadget hari ini mengulas tutorial membenahi flashdisk yang tak terbaca. Flashdisk mempunyai harga yang terjangkau serta bentuknya yg portabel.
Ini mempermudah kita untuk mengakses data di PC alias laptop di mana saja. Sayangnya, metode penyimpanan yang satu ini rentan mengalami kerusakan sampai akhirnya tak dapat terbaca di komputer.
Tutorial Memperbiki Flashdisk yang tak terbaca di windows 10
1. Gunakan Port USB Lain
Salah satu solusi yang paling sederhana ialah dengan mencolokkan flashdisk tersebut ke port USB lain di PC atau laptop anda. Karena nilai port USB juga dapat menurun seiring usia perangkat kalian, serta mungkin masalahnya terletak di port USB, bukan di flashdisk.
2. Bersihkan Port USB
Port USB juga dapat menjadi kotor serta dipenuhi debu jadi tak optimal dalam menghubungkan flashdisk. Coba bersihkan port dengan kuas pembersih untuk menghapus debu yg menutupi. Jangan lupa untuk membersihkan konektor USB di flashdisk anda juga ya.
3. Update Driver
Untuk memperbaiki flashdisk yang tak terbaca tanpa diformat yaitu dengan memperbarui driver-nya. Untuk update driver flashdisk caranya tekan tombol Windows + X serta pilih pilihan Device Manager dari daftar. Ketika Device Manager terbuka, cari pilihan Disk drives di daftar yang ada serta klik.
Setelah itu cari perangkat USB kalian, klik kanan serta cari pilihan Properties paling bawah. Masuk ke tab Driver, cari tombol Update Driver serta klik. Jika PC atau laptop anda mendapatkan driver baru untuk flashdisk, driver tersebut akan otomatis diunduh.
4. Matikan Fast Startup
Fitur Fast Startup dapat saja membikin Windows 10 kesulitan menyimak flashdisk kalian. Cara menonaktifkannya mudah saja, buka Control Panel dari menu Windows, kemudian pilih pilihan Hardware and Sound klik pilihan Power Options.
Di daftar pilihan paling kiri, cari “Choose what the power button does”. Klik pilihan tersebut kemudian klik pilihan “Change setting that are currently available”. Cari pilihan Fast Startup serta klik sampai tanda centang menghilang.
Klik Save changes untuk menyimpan perubahan serta restart PC kalian.
5. Uninstall Flashdisk
Jika telah mencoba untuk update driver tapi tak berhasil, anda dapat membenahi flahsdik yg tak terbaca dengan tutorial uninstall perangkat. Caranya cabut flashdisk dari PC alias laptop kemudian tekan tombol Windows + X serta pilih pilihan Device Manager dari daftar. Ketika Device Manager terbuka, klik pilihan Disk drives yg ada di daftar serta cari perangkat flashdisk kalian. Klik kanan serta pilih pilihan Uninstall Device.
Jika driver sukses di-uninstall, restart PC alias laptop anda serta saat Windows 10 menyala sambungkan kembali flashdisk.
6. Uninstall Perangkat Tersembunyi
Kadang perangkat yg tak terbaca dapat saja tersembunyi di Device Manager. Untuk meng-uninstall perangkat ini, tekan tombol Windows + R, ketik CMD serta tekan Enter. Ketika Command Prompt terbuka, ketik line di bawah ini serta tekan Enter seusai masing-masing line:
- Set devmgr_show_nonpresent_devices=1
- CD
- CD windowssystem32
- Start devmgmt.msc
Device Manager akan terbuka dengan cara otomatis. Klik menu View yg ada di toolbar, kemudian klik Show hidden devices. Buka semua seksi serta hapus entri yg berwarna abu-abu. Setelah selesai, restart PC alias laptop anda serta kekerabatan kembali flashdisk ke perangkat.
7. Buat Partisi
Cara-cara di atas dapat anda gunakan untuk membenahi flashdisk tanpa butuh khawatir menghapus data yg ada di dalamnya. Kalau tutorial ini dapat saja menghapus isi flashdisk kalian. Untuk membikin partisi tekan tombol Windows serta ketik Computer Management.
Setelah Computer Management terbuka, klik menu Disk Management serta cari flashdisk anda di daftar. Jika flashdisk belum dipartisi sebelumnya, ada indikator Unallocated space. Klik kanan di disk tersebut serta pilih pilihan New Simple Volume. Ikuti aba-aba untuk membikin partisi. Setelah proses partisi selesai, anda wajib menetapkan huruf khusus untuk perangkat tersebut.
Masih di Disk Management, cari flashdisk kalian, klik kanan serta pilih pilihan “Change Drive Letter and Paths”. Klik Add untuk menunjukkan huruf khusus, umpama E, G alias H.
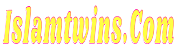

Posting Komentar untuk "Cara Perbaiki Flashdisk Yang Tidak Terbaca di Windows 10"
Gunakan bahasa yang baik dan benar